El editor de texto de Microsoft Word tiene una gama muy amplia de capacidades. Además de resolver problemas básicos, como trabajar con pruebas, listas, fórmulas y otros, este producto de software también le permite resolver algunos problemas secundarios. Hablaremos solo de uno de ellos en este artículo, es decir, veremos en detalle cómo dibujar en Word. Vamos a resolverlo. ¡Ir!
El editor te permite crear formas personalizadas.
Sucede que necesitas dibujar una figura geométrica simple directamente en el documento. Desafortunadamente, no todos los usuarios pueden realizar esta tarea con éxito. De hecho, todo se hace de forma muy sencilla.
Para comenzar, vaya a la pestaña "Insertar". Luego, en la cinta de herramientas, en el bloque “Ilustraciones”, encontrarás el elemento “Formas”. Después de hacer clic en él, aparecerá una lista de varias formas geométricas, que se divide en grupos:
- Líneas;
- Rectángulos;
- Cifras básicas;
- Flechas rizadas;
- Cifras para ecuaciones;
- Diagrama de bloques;
- Estrellas y cintas;
- Llamadas.

En general, todo lo que puedas necesitar. Combinándolos entre sí y eligiendo diferentes estilos, puedes dibujar un diagrama o dibujo muy hermoso, conveniente y visual. Al final de la lista se encuentra el elemento "Nuevo lienzo". Al hacer clic en él, se abrirá frente a ti una hoja en blanco en la que podrás dibujar lo que quieras. En la barra de herramientas encontrarás todo lo que necesitas, por ejemplo: seleccionar sombras de forma, volumen (efectos), color de contorno y color de relleno. Después de insertar la forma requerida, puede seleccionar su estilo en un bloque especial en la barra de herramientas. Puede agregar texto a un diagrama o figura en el bloque adyacente llamado "Texto". Es necesario crear un "Nuevo lienzo" si desea crear un dibujo monolítico a partir de varios componentes. Si no lo necesita, puede insertar la forma directamente en la hoja. Aquí también puedes elegir un color, cambiar el tamaño de la forma y moverla.

La función de dibujo en Microsoft Word no está implementada al más alto nivel y no reemplazará a su editor gráfico. No podrás dibujar ningún diseño complejo en él. Sin embargo, Word hará un excelente trabajo resolviendo problemas gráficos simples. Dibujar todo tipo de diagramas y decorarlos bellamente es para lo que se implementó esta función en Word. Estas tareas surgen con bastante frecuencia y es muy conveniente que no sea necesario recurrir a otro programa, sino que todo se puede hacer directamente en un editor de texto, simplemente cambiando a otra pestaña.
Ahora sabrás exactamente qué hacer si necesitas realizar un dibujo en Word o dibujar algún tipo de diagrama. Escriba en los comentarios si este artículo le ayudó y haga cualquier pregunta sobre el tema discutido.
Al elegir un editor de texto para el trabajo, no planea escribir paisajes ni retratos. Actualmente esto es imposible de hacer. Pero será muy posible dibujar un diagrama simple, insertar un mapa en el documento y marcar el lugar requerido en él. El editor de texto tiene suficientes herramientas para resolver el problema. cómo dibujar en Word.
Características del dibujo en Word 2003.
Si aún prefiere Word 2003, deberá habilitar esta función antes de comenzar a dibujar. Para hacer esto, seleccione el menú "Ver" y en el panel que se abre, marque la casilla "Dibujo". Ha aparecido un panel en la parte inferior del documento con el que puedes dibujar. El proceso se produce de acuerdo con el siguiente esquema: al hacer clic se selecciona la figura requerida. Usando el cursor en el documento, dale las dimensiones requeridas.
En Word 2007 y versiones posteriores, dibujar es más fácil y, al mismo tiempo, brinda oportunidades para descubrir sus talentos y adquirir experiencia en el tema. cómo dibujar en Word más.
Dibujar en Word 2007
El trabajo comienza con el menú. En la barra de herramientas superior, seleccione la opción "Insertar". La operación es fácil de recordar, porque lo que se realizará es la inserción de una imagen o figura.
En el panel que se abre, haga clic en la inscripción "Formas". Seleccione "Nuevo lienzo" en el menú desplegable. Puede insertar dibujos sin crear un lienzo, pero en este caso será difícil instalar la figura en el lugar requerido.
La siguiente etapa para comprender el problema cómo dibujar en Word se refiere directamente al dibujo.
Entre las formas disponibles, seleccione la requerida, haga clic en ella con el cursor, activándola así, y dibuje mientras mantiene presionada la tecla izquierda en el área de la ventana.
Trabajar con formas
El editor de texto ofrece una amplia gama de opciones para trabajar con formas. Se puede mover, cambiar de tamaño, resaltar con cualquier contorno y su transparencia se puede cambiar de 0 a 100%. Puede cambiar el ángulo de rotación y el color. Para todas estas operaciones basta con activar la figura y cambiar los parámetros a través de las opciones del menú.

Para insertar una inscripción en una figura, use el botón derecho del mouse para ir a la opción "Agregar texto". De la misma manera, al activar una forma usando la tecla derecha, puede establecer su orden en relación con otros objetos, por ejemplo, "Traer al frente". Hay muchas más funciones que no están directamente relacionadas con el proceso de dibujo, pero que ayudan a crear bloques, diagramas e imágenes.

Como ves, las posibilidades de un editor gráfico son ilimitadas, y para quienes se han propuesto aprender a dibujar en Word, se abren muchas oportunidades de mejora. Word es un hermoso editor de texto que puede dibujar.
Microsoft Word se puede utilizar no solo como un potente editor de texto para redactar documentos, sino también como una herramienta para crear ilustraciones, notas gráficas e incluso dibujos vectoriales completos. Para ello, existe una gran cantidad de funciones y configuraciones para dibujar en Microsoft Word.
Habilitar el menú de dibujo
Word tiene un conjunto integrado de herramientas especiales, incluido el dibujo a lápiz. Pero la pestaña con ellos no aparece en la barra de herramientas de acceso rápido de forma predeterminada. Para habilitar el menú de dibujo, haga clic en " Archivo" y ve a la pestaña " Opciones».
En la ventana que se abre, haga clic en la línea " Personaliza tu feed». 
A continuación, marque la casilla junto al elemento llamado " Dibujo». 
Después de eso, aplique los cambios presionando el botón “ DE ACUERDO». 
Ahora, después de cerrar la ventana " Opciones» El menú de dibujo aparecerá en la barra de herramientas de acceso rápido. 
Descripción general de la interfaz
Cuando abres la pestaña " Dibujo»Hay disponibles varios tipos de parámetros y funciones, que se usan para dibujar manualmente o usar plantillas, donde puedes cambiar el color, el tamaño y borrar lo que has dibujado.
Herramientas básicas
Las herramientas principales incluyen tres funciones necesarias para el proceso de dibujo en Word. Este " Elegir», « Dibuja con tu dedo" Y " Borrador». 
Opción " Elegir”indica un gráfico específico ya colocado en el documento.
Función " dibujo con los dedos» está enfocado a dispositivos táctiles; para su uso en una pantalla normal, se utilizará un cursor en lugar de gestos y el proceso en sí se parecerá a dibujar con un lápiz.
Cuando haces clic en " Borrador» se abrirá una herramienta para borrar líneas ya dibujadas o una parte entera del dibujo.
Además, se utiliza un conjunto de herramientas especiales.
Plumas
Este grupo de herramientas proporciona oportunidad de elegir cualquier bolígrafo para dibujar en Word 2007, 2010, 2016 y otras versiones. Todos son diferentes espesor y tipo línea dibujada. Para ver cada bolígrafo por separado, debe ir a " Más" En la ventana al lado de las líneas " Espesor" Y " Color» Puede ajustar los parámetros de cada bolígrafo. 
Herramientas de conversión
Estas herramientas se utilizan para edición gráfica texto. 
» permite trazar texto ya escrito con un bolígrafo de cualquier color. Gracias a esta opción, podrás resaltar y subrayar partes del texto, crear notas e índices. Capítulo " Convertir a formas» le permite convertir cualquier dibujo en un objeto separado cambiando su color, tamaño y posición. 
Para convertir un boceto a mano en una imagen separada, seleccione el objeto haciendo clic en " Elegir" y ve a la sección " Convertir».
Reproducción
El programa registra todo el proceso de dibujo en el documento y está disponible para su visualización una vez que el dibujo está listo. Para revisar el proceso de creación de un dibujo, debe ir a la sección " Reproducción» seleccione el elemento «». 
Herramientas de dibujo
Al crear un lienzo, el menú " Formato", donde se encuentran opciones adicionales.
El menú del mismo nombre contiene lista de objetos, agregado al lienzo: rectángulos, diagramas de flujo, estrellas, líneas rectas y onduladas, leyendas y elementos, círculos, formas destinadas a ecuaciones. 
Para insertar un objeto o líneas para dibujar, debe seleccionar de la lista de los propuestos y, habiendo especificado el punto de partida en el lienzo, estirar con el cursor al tamaño requerido. Si simplemente haces clic en él en la ventana de inserción, el propio programa colocará el elemento en la hoja, utilizando un tamaño estándar. 
Cambiando el estilo
En el " Estilos de forma» el color del objeto, su textura y marcos cambian. Para rellenar de color, haga clic en la línea “ Llenar" en el menú " Formato» y seleccione las opciones apropiadas. 
Al ir a la pestaña "", puede ajustar la luz de fondo, el suavizado, agregar una sombra o cambiar el volumen. 
Estilos de WordArt
Este elemento es para aplicar efectos. solo para enviar mensajes de texto, que se añadió a la figura. Las opciones de la sección WordArt le brindan la posibilidad de agregar efectos de color y le permiten cambiar el tamaño, la pendiente, la curvatura y la perspectiva de las letras. 
Editar texto
Después de seleccionar el estilo deseado de la lista de sugeridos, aparecerá un campo con un ejemplo estándar de texto que puede ser reemplazado por el tuyo. Aquí puede cambiar la inclinación y la dirección del texto, agregarle una sombra, un brillo y un marco. 
Con estas herramientas, puede cambiar la alineación, posición y rotación de un elemento en el espacio. Esto se puede hacer de dos maneras: use estándar configuración de plantilla o preguntar dirección arbitraria. Para hacer esto, simplemente arrastre el mouse sobre la flecha redondeada sobre el objeto. 
Este menú es para cambiar el tamaño de la figura. El indicador puede ser ajustar manualmente, usando las flechas en el cuadro de valor o ampliando los límites con el ratón al límite requerido. 
Dibujar con formas
Para dibujar un dibujo con formas en Word, primero cree un lienzo de trabajo: haga clic en " Insertar" en el panel de acceso rápido y yendo al menú " Cifras", seleccione la línea más baja llamada "". 
Después de este comando, aparecerá un lienzo en la página del documento, cuyo tamaño se puede ajustar estirando los bordes con el mouse. 
Para crear un objeto en un nuevo lienzo, vaya a " Insertar" y seleccione el elemento " Cifras" Haga clic en el que desee y presione el botón "" en su teclado. Cambio"y estirarlo al tamaño deseado. 
En un lienzo puedes colocar varias figuras diferentes de diferentes tamaños y colores, lo que permite crear composiciones y dibujos vectoriales sencillos a partir de ellos. 
Cuando presionas el botón " Cambiar figura» puedes reemplazar el elemento seleccionado por cualquier otro de la lista. Para cambiar la inclinación y la perspectiva de un objeto, vaya a la sección " Empezar a cambiar nodos"y cambiar sus puntos de anclaje en el espacio.
Dibujar figuras tridimensionales.
Además de los objetos más simples, el programa también puede crear imágenes tridimensionales. Para hacer esto, dibuje una figura normal y vaya al menú " Formato de figura", haga clic en el botón " Efectos" En la nueva ventana, seleccione la línea " Formato de figuras volumétricas.» y asigne sus parámetros: profundidad, contorno, material o iluminación. 
Para crear figuras volumétricas en versiones anteriores del programa, primero debe crear una normal, luego hacer clic en "Volumen" y seleccionar el formato deseado en una nueva ventana. 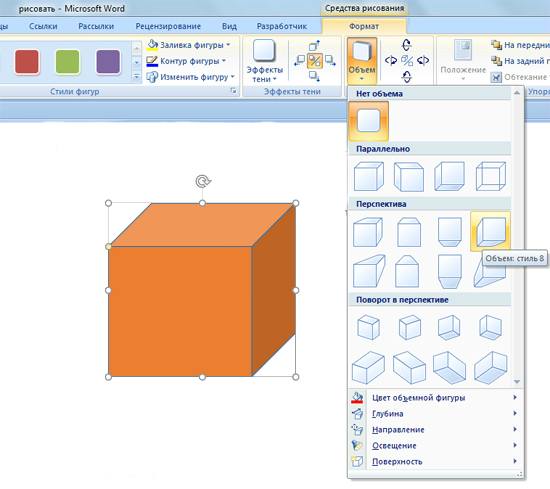
Opciones de formato avanzadas
Para una edición más detallada de la imagen, debe ir al menú llamado "Formato de forma", en el que estarán disponibles opciones de formato adicionales: bordes, relleno, así como propiedades y diseño.
Párrafo " Sombreado y bordes» le permite ajustar y cambiar la textura o el relleno de las líneas de la imagen y toda su área. En la pestaña de efectos puedes ajustar el color, el tamaño, la transparencia, la sombra y el desenfoque. " Diseño y propiedades» permite ajustar la posición correcta de la imagen y el texto que la rodeará.
Al diseñar documentos de texto, no es raro tener que trazar una línea, por ejemplo, para separar una parte del texto de otra. En el editor de texto de Microsoft Word, existen varias opciones para solucionar este problema.
En este artículo, veremos tres de las formas más sencillas de dibujar una línea en Word. El material será relevante para todas las versiones modernas de Word. Incluyendo Word 2007, 2010, 2013 y 2016.
Método No. 1. Insertar un guión o guión bajo.
Quizás la forma más sencilla de dibujar una línea en Word sea utilizar un guión o un guión bajo. Al insertar una gran cantidad de estos caracteres en una fila, obtendrá una línea horizontal. Por ejemplo, para dibujar una línea usando un signo de guión, simplemente mantenga presionada la tecla CTRL y, sin soltarla, presione la tecla menos en el bloque de teclado adicional. Luego mantenga presionada esta combinación de teclas hasta que obtenga la línea de la longitud que necesita.
De manera similar, puedes dibujar una línea usando un guión bajo. Para hacer esto, mantenga presionada la tecla MAYÚS y la tecla de guión bajo. Luego debe mantener presionadas estas teclas hasta que se dibuje una línea de la longitud deseada.

Este método de crear líneas es conveniente porque dicha línea es fácil de dibujar y eliminar. Si la línea resulta innecesaria, se puede eliminar como cualquier otro texto.
Método No. 2. Insertar una línea terminada.
Otra forma de dibujar una línea en Word es utilizar el botón para crear bordes. Este botón está ubicado en la pestaña "Inicio" y le permite dibujar rápidamente una línea en cualquier parte del texto. Todo lo que necesitas hacer es colocar el cursor donde quieres que esté la línea, hacer clic en el botón y seleccionar “Línea Horizontal”. Como resultado, se dibujará una línea horizontal en la ubicación seleccionada de la página.

La ventaja de este método es que la línea trazada de esta forma se puede cambiar. La línea se puede hacer más gruesa, más delgada, más larga o más corta. Para hacer esto, seleccione la línea con el mouse, después de lo cual se puede ajustar su tamaño moviendo sus esquinas. Para eliminar dicha línea, solo necesita seleccionarla y presionar la tecla Eliminar.
Método número 3. Insertar una forma.
En la pestaña Insertar, hay un botón Formas que le permite insertar varias formas en su documento. Entre otras cosas, hay una figura en forma de línea. Para insertarlo en el documento, haga clic en el botón “Formas”, seleccione la línea y dibuje una línea del largo que necesite en el documento.

La ventaja de este método es que dicha línea se puede colocar en cualquier ángulo. Para eliminar dicha línea, simplemente seleccionela con el mouse y presione la tecla Eliminar.
Las herramientas para trabajar con gráficos están en el panel. "Ilustraciones" cintas "Insertar".
Creando una primitiva gráfica
Botón "Formas" Sirve para crear rápidamente primitivas gráficas. Para crear la primitiva deseada, debe seleccionarla de la lista desplegable y "dibujarla" en el documento arrastrando el mouse con el botón izquierdo presionado. Para que la figura tenga las proporciones correctas, debes mantener presionado el botón Shift mientras dibujas.

Cuando se dibuja la forma, aparece la herramienta de contexto. "Herramientas de dibujo" con cinta "Formato".
Como regla general, una primitiva gráfica tiene marcadores de esquina azules en los bordes, al tirar de los cuales (debe presionarse el botón izquierdo del mouse) puede cambiar el tamaño de la forma.

El cuadrado amarillo dentro del primitivo también sirve para cambiar las dimensiones geométricas de la figura.
La figura se puede girar. Para estos fines se utiliza un círculo verde ubicado encima de la figura. Para rotar una primitiva, debe colocar el cursor del mouse en el círculo y, presionando el botón izquierdo, mover el mouse. En este caso, la figura girará en una dirección u otra.

Formatear un objeto gráfico
La ventana del panel contiene opciones de formato avanzadas. "Formato de autoforma". La mayoría de las configuraciones de formato se pueden realizar en esta ventana.

Las configuraciones más comunes se muestran en la cinta. "Formato".
El panel contiene un conjunto de estilos ya preparados.


Y también tres botones: "Relleno de forma", "Contorno de figura", "Cambiar de forma". Si ninguno de los estilos propuestos le conviene, puede utilizar estos botones para crear su propio estilo de formato.
Botón "Efectos de sombras" Sirve para ajustar los parámetros de la sombra de la figura.


Para ajustar interactivamente la sombra, use los botones ubicados en el lado derecho del panel "Efectos de sombras".
Botón "Volumen" Le permite aplicar efectos 3D a una figura. En este caso, puede configurar parámetros como: Color de volumen, Profundidad, Dirección, Iluminación, Superficie.

Para ajustar el volumen de forma interactiva, utilice los botones ubicados en el lado derecho del panel "Volumen".
Herramientas ubicadas en el panel. "Arreglar" están destinados a establecer parámetros para la interacción de una figura con el texto de un documento.

Botón "Posición" especifica la ubicación del objeto gráfico en la página.

Utilice el botón para configurar el texto para que se ajuste alrededor de una forma. "Ajuste de texto".
Si se insertan varias formas en el documento, superpuestas entre sí, entonces su orden de ubicación relativa se puede ajustar usando los botones "Traer al frente" Y "Al fondo".
Botón "Alinear" Sirve para alinear un objeto con respecto a los límites de la página.
Usando el botón "Para girar" la figura se puede girar.
El tamaño exacto de la forma se puede establecer en el panel Tamaño.

Hay situaciones en las que se colocan varios objetos en un documento y es necesario realizar algunas acciones con ellos al mismo tiempo (ampliar, reducir, mover). En este caso, es recomendable agrupar objetos.
Para agrupar formas, primero se deben seleccionar. Esto se puede hacer usando el botón "Seleccionar" en cinta "Hogar".

Para seleccionar los objetos deseados, debe hacer clic en ellos con el botón izquierdo del mouse mientras mantiene presionada la tecla Shift.
Después de esto debes ir al panel. "Arreglar" y usa el botón .

Todos los objetos seleccionados se convierten, por así decirlo, en un solo objeto, como lo demuestran los marcadores de las esquinas.

Ahora puedes realizar todas las acciones necesarias con ellos.
Después de esto (si es necesario), los objetos se pueden desagrupar.
Trabajar con etiquetas
Un tipo especial de primitiva gráfica es Inscripción.
Esta primitiva puede contener texto.
Estos elementos gráficos que contienen texto se pueden vincular entre sí. En este caso, el texto se colocará dentro de las inscripciones de forma secuencial (dependiendo de la secuencia en la que fueron conectadas).
Para vincular bloques, primero deben colocarse en el documento.
Luego seleccione la inscripción con la que comenzará el texto.
Después de eso en el panel "Texto" usa el botón "Crear una conexión".

El cursor cambiará a un círculo. Mueva el cursor a la inscripción que sigue a la principal (la taza comenzará a “fluir”) y presione el botón izquierdo del mouse. Ahora el texto fluirá de una inscripción a otra.

Preste especial atención a esta primitiva gráfica. Con la ayuda de inscripciones es muy conveniente colocar texto en cualquier parte del documento. Al mismo tiempo, los bordes de la inscripción se pueden hacer invisibles y se puede cambiar la dirección del texto.




